17.9.12. Server Upgrade¶
This is a new feature/option to make the upgrade procedure easier for the user when the server needs an updatation to the latest version. The list page will show the current status, version and other details of the Server.
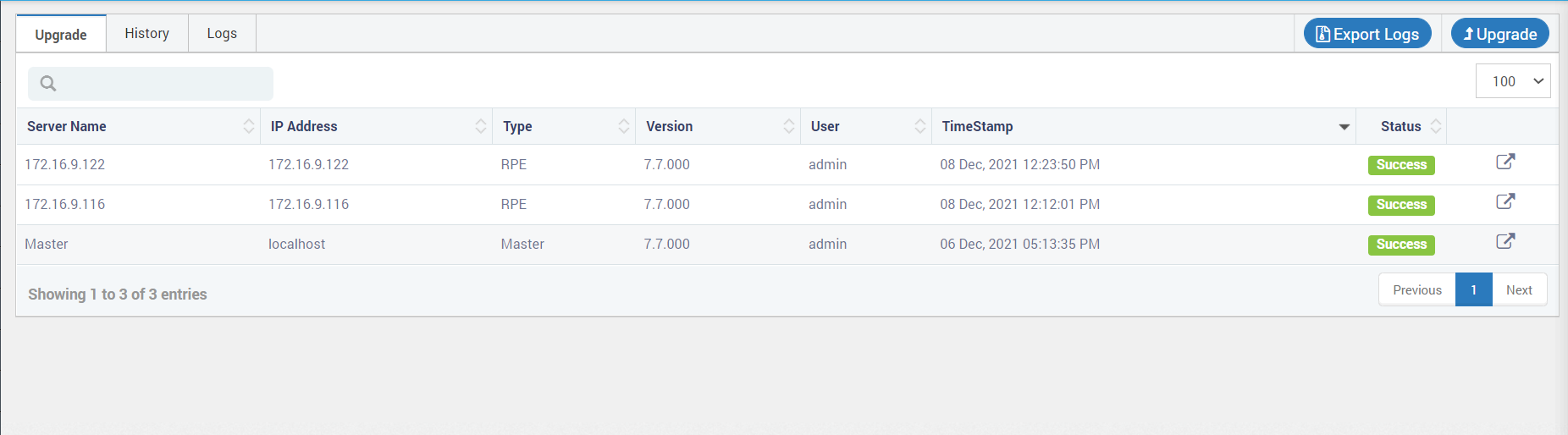
Upgrade List Page¶
Here, you can use the Upgrade button to start the upgrade. As per the process which is followed, the upgradation starts from the A to B as shown below:
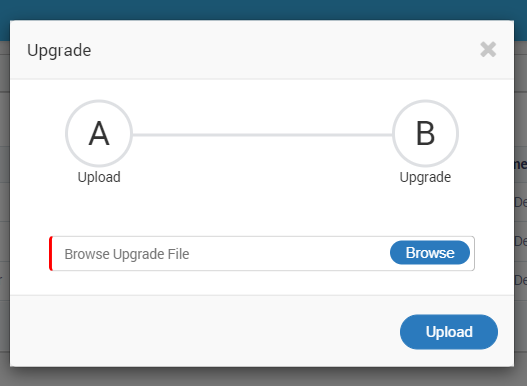
Upgrade process¶
Process A : The file gets uploaded
Process B: The upgrade process will start once the file gets uploaded.
Here, you will have to browse the upgrade file from the local with a .zip extension.
As shown below the list of all Master and RPE Upgrade appears here:
Sever Name: Displays the Name of the server.
IP Address: Displays the IP Address of the server.
Type: Displays the server type (Master/RPE)
Version: Displays the version of the current upgraded server.
User: Displays User information.
Time Stamp: Displays the Date and Time of Server Upgrade.
Status: Server Upgrade Status
Export Logs: It will export all logs of Master and RPE with Word Upgrade.
Retry Upgrade: If any RPE Server got failed you can click on play button and retry that server for Re-Upgrade.
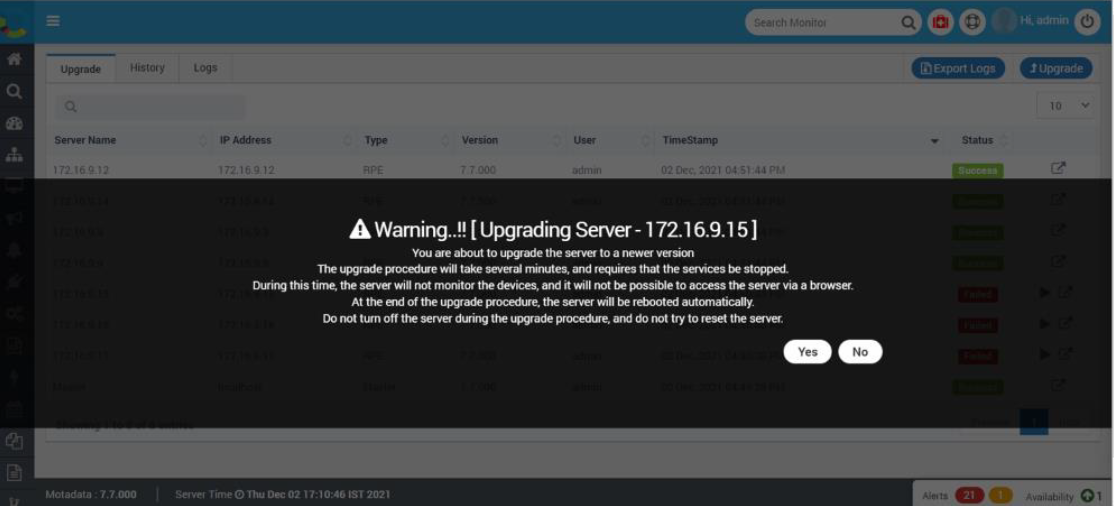
List Page¶
Note: If any Server is Failed you can see the status in status column and Motadata Health icon also got red. Once you Click on Play button User will show below screen.
Navigation: Navigates you to the health screen as shown below:
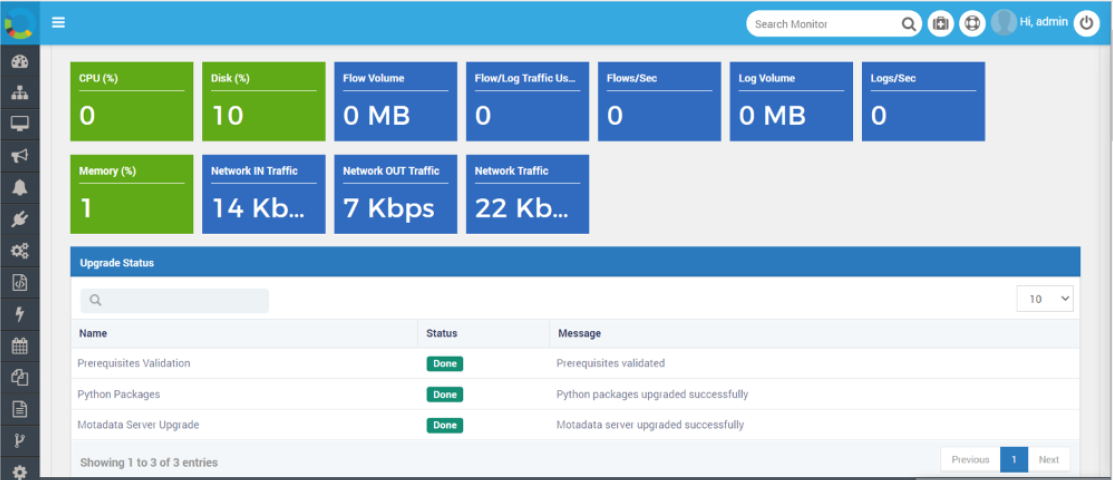
Navigation Page¶
Once the master is upgraded it will show Upgrade Status Table:
Prerequisites Validation: It will validate prerequisites and updates its respected status and message.
Python Package: It will validate python package and update its respected status and message.
Motadata Serve Upgrade: It will validate Motadata Server Upgrade and update its respected status and message.
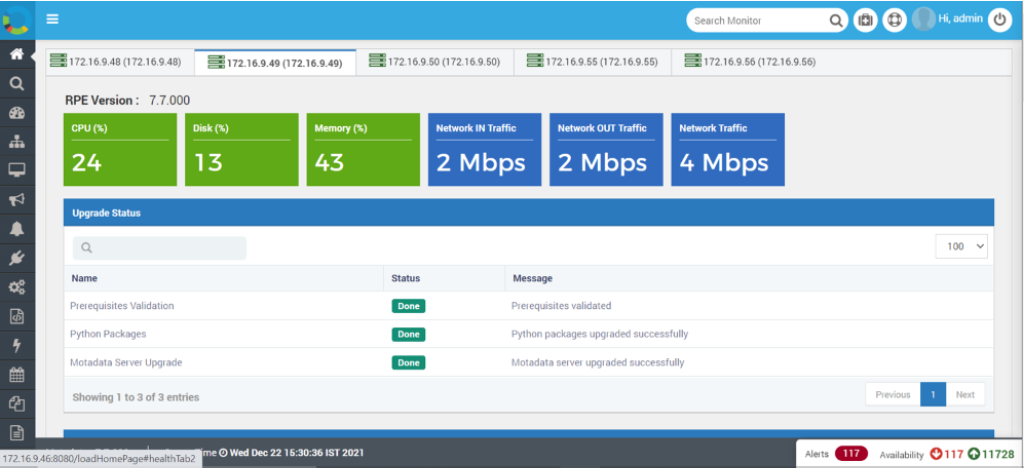
Upgrade Health Screen¶
RPE Serve health also Displays RPE Version.
If any RPE fails during upgrade, it will display the status with proper message and Health screen icon as Red as shown below:
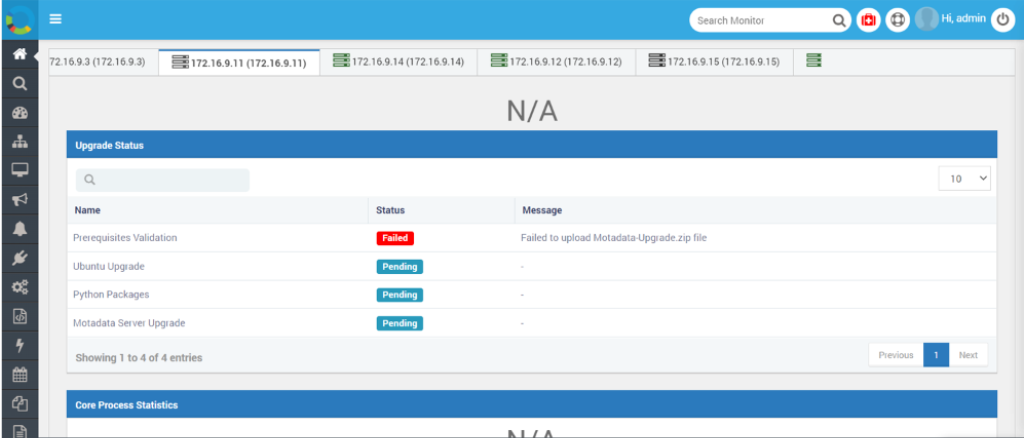
RPE Failure message¶
History
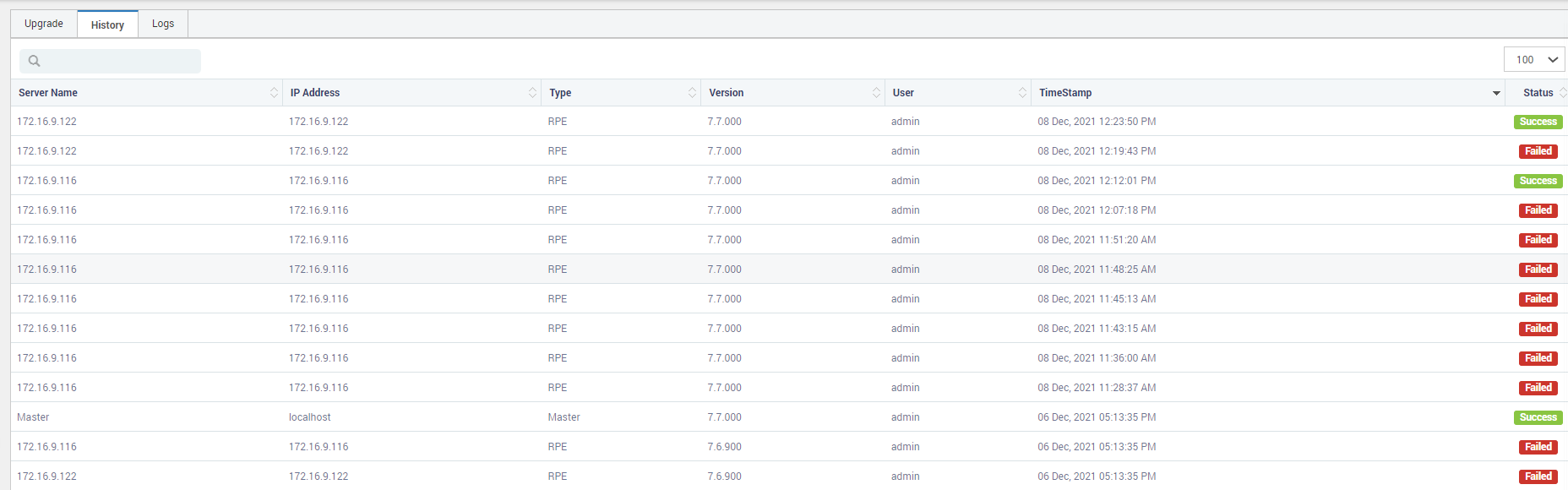
History Page¶
This page displays history of all the server with its current status as Pending, Failed or Successful.
Server Name: Shows the server name.
IP Address: Shows the IP Address of the server.
Type: Shows the server type (Master/RPE)
Version: Shows the version of the current upgraded server.
User: Shows the User information.
Time Stamp: Shows the Date and Time of Server Upgrade.
Status: Shows the Server Upgrade Status.
Logs
It shows all upgraded Logs. Also, from Filter you can search specific Failed or Success Logs.
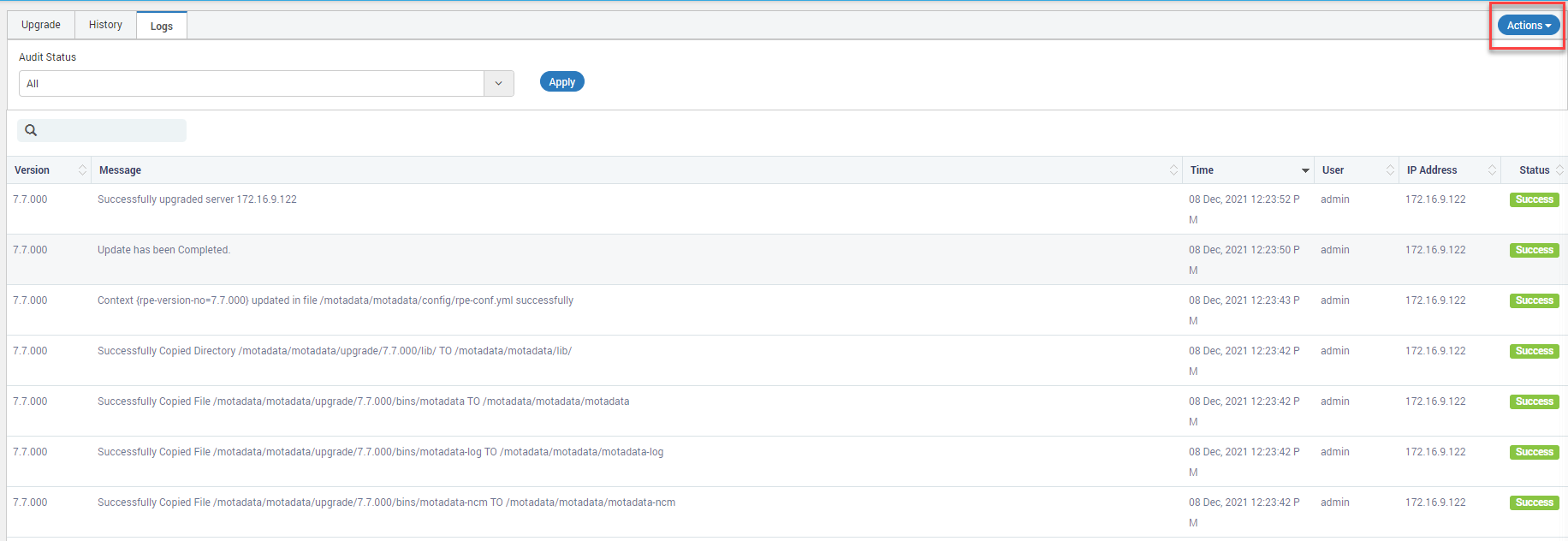
Logs Page¶
Actions: Using the Actions tab you can download all logs in CSV and PDF Format.